Downloading Landsat Data
|
If you need to figure out which Landsat scene(s) will be needed for your study area, download the Row/Path wrs2.zip file. Instructions are presented in Step1. |
The following instructions assume that you are using a Firefox browser. Instructions may differ on another browser.
Contents
Step 1: Identifying Landsat scenes needed for your study area
Step 2: Downloading Landsat scenes from Glovis
Before downloading Landsat imagery, you will need to identify which Landsat scene(s) you will need to cover your study area.
In a Map Document of your study area, add the wrs2.shp shapefile (which you extracted from the wrs2.zip file. Use this layer to identify the Row and Path IDs for the scenes that overlap your region (these are referenced as ROW and PATH attribute names). Note that Landsat scenes overlap.
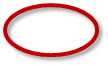
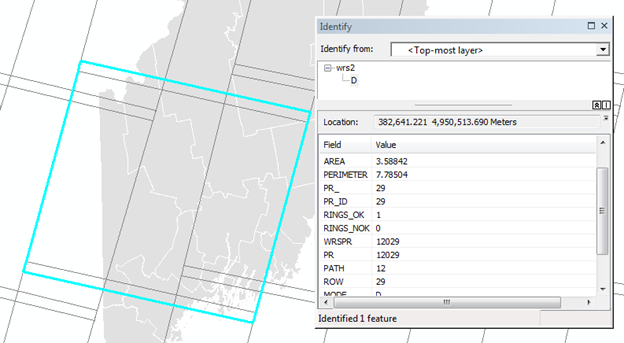
Once you have identified the Landsat scene(s) needed for your study area, move on the Step 2.
In a web browser, navigate to http://glovis.usgs.gov/.
The website runs on Java so you might be prompted with a warning asking if you wish to continue running the java code. Depending on the web browser used, you might see the following message:
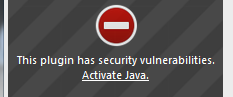
Click Activate Java, as needed.
You might be presented with another warning window. Look for an option to allow the Java plugin.
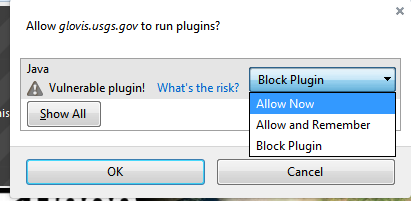
The above two steps may have to be repeated a second time for the main web browser window pane.
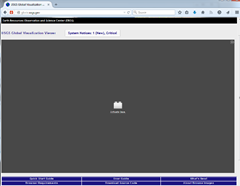
After allowing the plugins to run, you might need to reload the entire page.
Next, type the Path and Row ID in the query window. Then click Go.
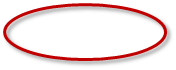
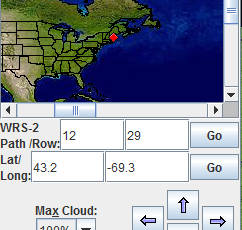
Next, you will probably want a satellite scene having little cloud cover.
Select a Max Cloud cover of 10%.
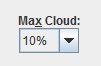
You can select a specific month/year of image acquisition or you can scroll from scene to scene using the Prev Scene or Next Scene buttons.
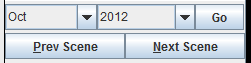
When you find a scene you would like to download click the Add button
![]()
Be careful not to add too many scenes at once since the files can be big (some may be as big as 1 GB).
Scenes that can be downloaded immediately will show a download icon to the right of the scene name.
![]()
Scenes that cannot be downloaded immediately will show no download icons in which case you will be e-mailed a download link within a few hours to a few days (this is explained in subsequent steps).
After selecting the scene or scenes you wish to download, click Send to Cart.
![]() .
.
The website will want to open a pop-up window that may be blocked by the web browser.
![]()
Change the options to allow the pop-up from glovis.
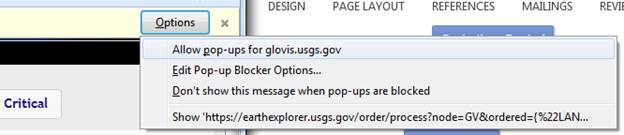
You will be prompted for a username and password. If you have not created one for the USGS site, click on the register link found near the upper right-hand corner.
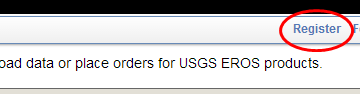
When registering, make sure that you provide a valid e-mail address (use your Colby e-mail); this will be used by the server to e-mail links to files not immediately downloadable. Also, avoid using a password that you use for sensitive websites like Google Mail or bank accounts.
Once logged in, you will see the list of satellite scenes displayed in a table. Full scenes that are ready to download will have the checkbox in the Order column ghosted out.
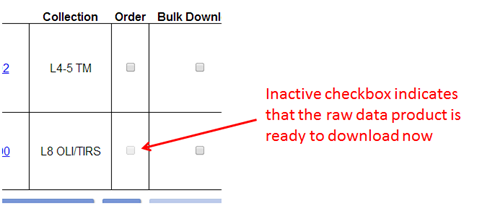
For the scenes that are ready for download, click on the
download link ![]() and select Level
1 GeoTIFF Data Product.
and select Level
1 GeoTIFF Data Product.
![]()
Note: If the Level 1 product is ghosted out, then the scene is no ready for immediate download and will therefor need to be ordered.
For all satellite scenes whose Order checkbox is active, check it off then click on Apply.
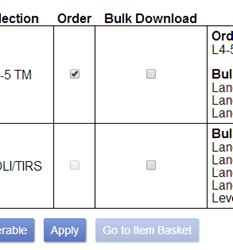
Next click on Go to Item Basket ![]() .
.
Next, click on Proceed To Checkout ![]() .
.
Next, click on Submit Order ![]() .
.
The order may take hours or several days to process. When complete, you will receive an e-mail providing you with a link to the download site.
![]() Manuel Gimond, last modified on 1/30/2015
Manuel Gimond, last modified on 1/30/2015