Working with Zip Files
A zip file is a file format used for compressing and archiving files and folders. It facilitates moving and sharing multiple files and folders. This tutorial steps you through the extraction of files and folders from a zip file.
Step 1: Opening and viewing the contents of a zip file
Step 2: Extracting the zipped files to a permanent location
Click here to download the zip file used in this tutorial.
Depending on the browser used, you may be presented with the following window. If not, you will need to navigate to the Download folder on your PC and locate the map.zip file you just downloaded.
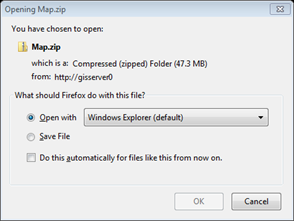
Click OK.
This will bring up the familiar Windows file manager environment. However, this window behaves a bit differently: it shows the contents of the maps.zip file. These files are not to be operated on; at least not until they are extracted. Therefore you should not attempt to open these files in ArcMap or any other application!
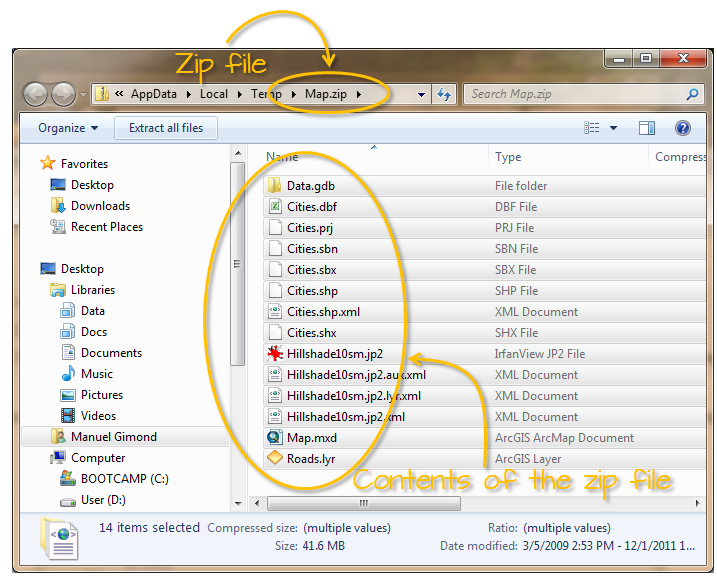
The next step is to extract the files from the zip file and copy them to your project folder.
Select all the files in the file manager window and click on Extract all files.
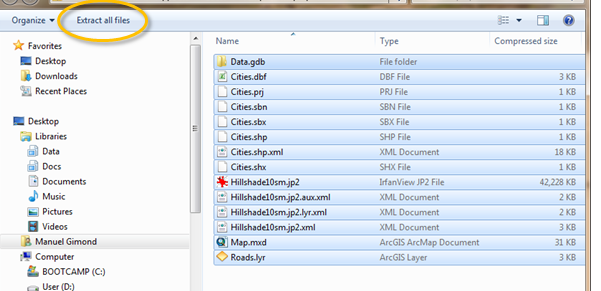
You are then presented with a destination folder window.
Click on the Browse… button and then navigate to the folder where you want to extract the files to. In this exercise, you will navigate to the D: drive.
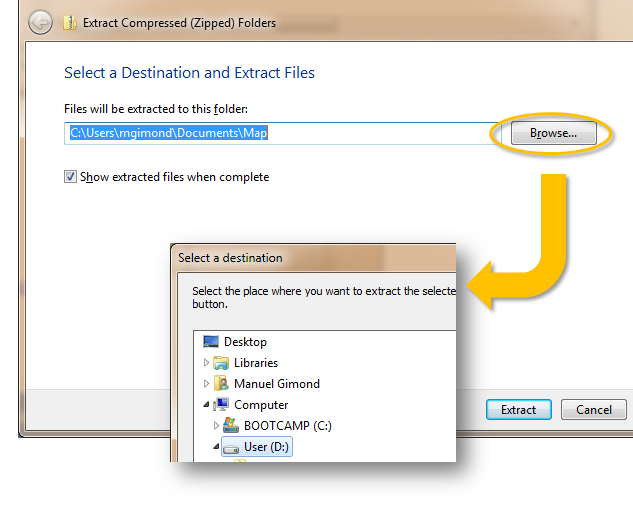
In the Select a destination window, click on Make New Folder button (near the bottom of the window). A new folder will get created on the D: drive, change the default name to Zip_file_tutorial then click OK.
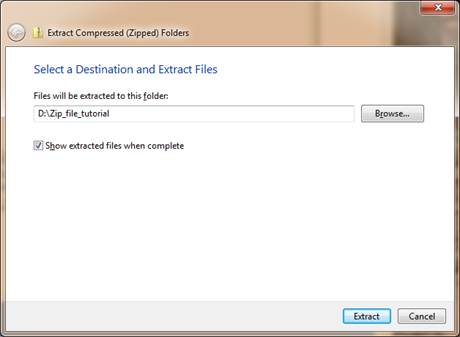
Click on the Extract button.
A new file manager window should pop-up showing the extracted contents of the zip files.
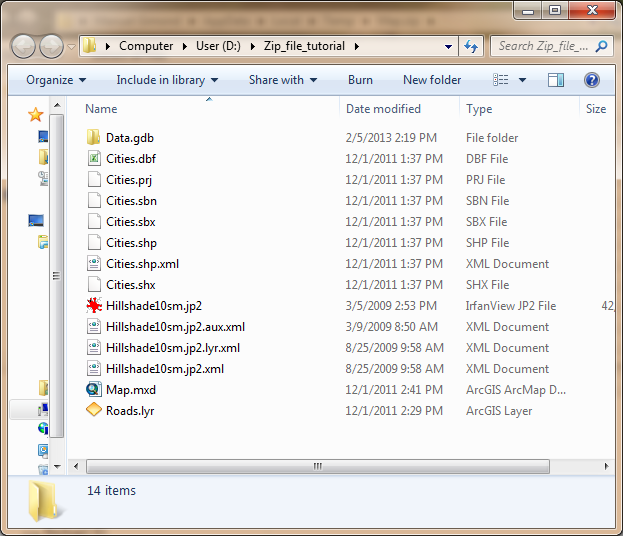
At this point, you can work on the extracted files as you would with any other files.
![]() Manuel Gimond, last modified on 2/5/2013
Manuel Gimond, last modified on 2/5/2013